Are you looking for an easy way to install WordPress on Hostinger? Whether you need a website for your business, blog, or online store, Hostinger offers a fast and reliable platform to get started. With its affordable plans, free SSL, free domain, support for 100 websites, 100 free email accounts, and free website backups, Hostinger is an excellent choice for web design, web hosting, and web development needs.
In this step-by-step guide, we’ll show you how to install WordPress on Hostinger quickly and easily.
Why Choose Hostinger Web Hosting for WordPress?
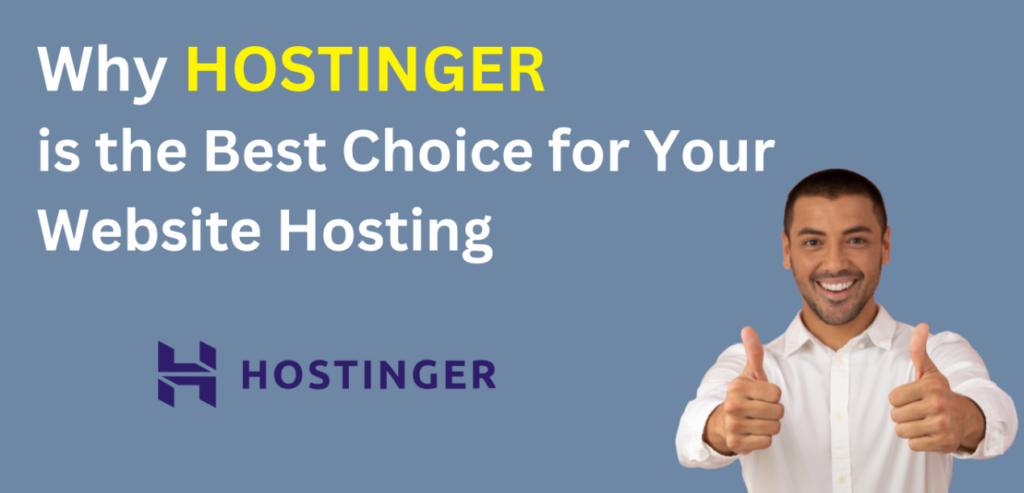
Before diving into the installation process, let’s look at why Hostinger is a great choice for WordPress websites:
- Affordable Plans: Get premium hosting at budget-friendly prices.
- Fast Performance: Optimized servers ensure quick loading speeds.
- Free Domain & SSL: Secure and professional online presence.
- 100 Websites & Emails: Manage multiple projects with ease.
- Easy One-Click WordPress Installation: Hassle-free setup.
- Automatic Backups: Keep your data safe and secure.
Step 1: Sign Up for Hostinger Web Hosting
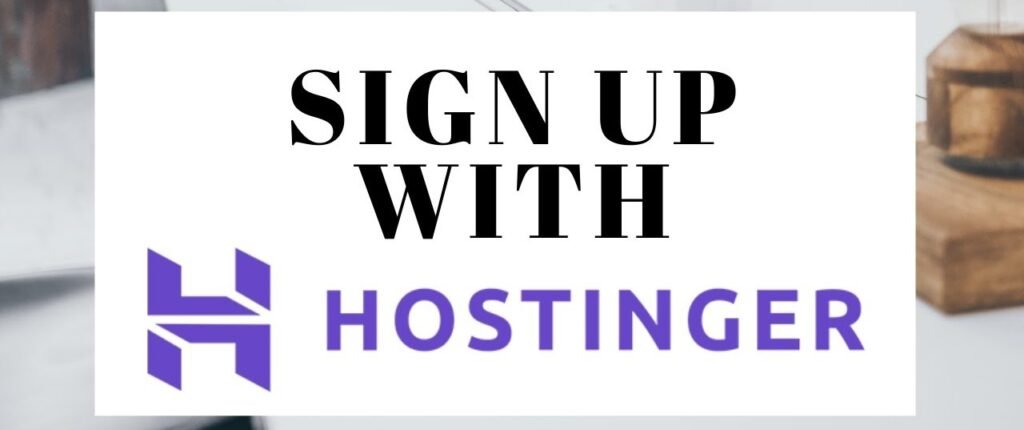
To begin, go to Hostinger and select a hosting plan. For WordPress websites, we recommend the Premium Web Hosting plan as it provides the best value with free domain registration, SSL, and 100 websites.
Step 2: Access Hostinger’s Web Hosting hPanel
Once you’ve signed up, log in to your Hostinger account and access the hPanel (Hostinger’s custom control panel). This user-friendly interface makes it easy to manage your hosting settings.
Step 3: Install WordPress via Auto Installer
- Navigate to Website > Auto Installer in hPanel.
- Choose WordPress from the list of available applications.
- Enter your website name, username, password, and email for the WordPress admin dashboard.
- Click Install, and Hostinger will set up WordPress for you within minutes.
Step 4: Configure WordPress Settings
After installation, log in to your WordPress dashboard by visiting yourdomain.com/wp-admin.
- Choose a Theme: Go to Appearance > Themes to select and customize a theme.
- Install Essential Plugins: Add plugins like SEO optimization, security, and caching for better performance.
- Create Pages & Posts: Start adding content to your site.
Step 5: Secure and Optimize Your WordPress Website
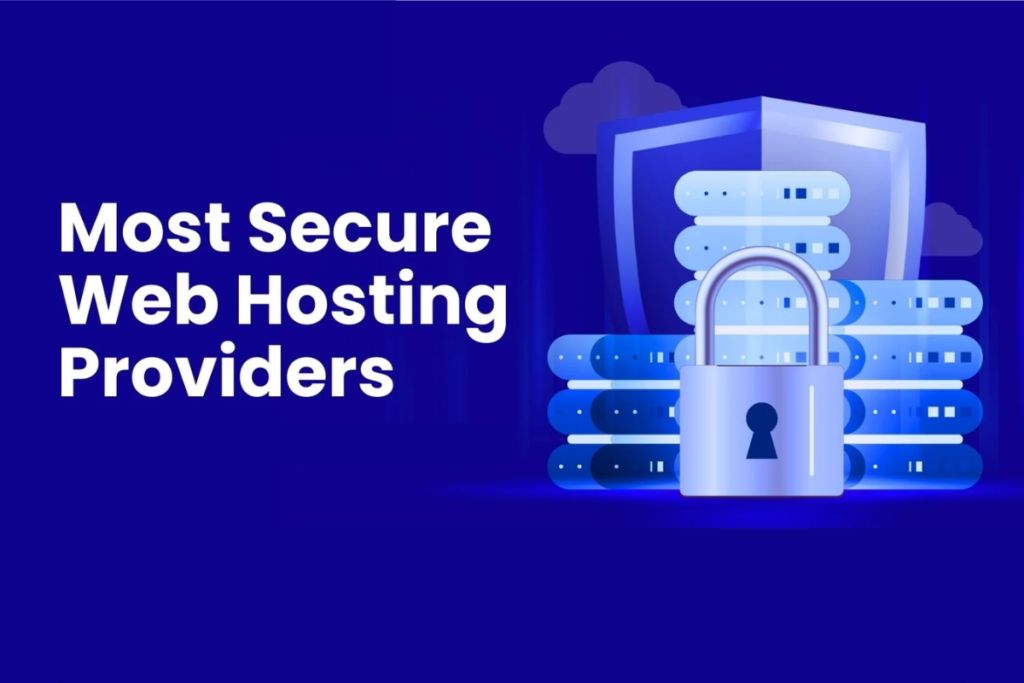
Security and speed are crucial for any website. Here’s how you can optimize your WordPress site:
- Enable SSL: Free SSL is included in all Hostinger plans. Activate it in your hosting settings.
- Use a Caching Plugin: Install WP Super Cache or LiteSpeed Cache for faster load times.
- Regular Backups: Hostinger offers free website backups to protect your data.
- Optimize Images: Use tools like Smush to compress images and improve performance.
Conclusion
Installing WordPress on Hostinger is quick and easy, making it the perfect choice for those looking to build a professional website. With free SSL, a free domain, 100 websites, and automatic backups, Hostinger provides everything you need to launch and grow your online presence effortlessly.
Ready to start your WordPress journey? Get Hostinger Hosting Today!
Also read: Get Hostinger for Just $72 for 2 Years – Cheap Web Hosting with Premium Features
