Having a professional email address that matches your domain name is crucial for businesses, freelancers, and anyone serious about their online presence. A custom email not only boosts credibility but also enhances brand consistency. Thankfully, Hostinger makes it incredibly easy to set up professional email accounts with its web hosting plans.
In this guide, we will walk you through the entire process of setting up a professional email using Hostinger Hosting.
Why Choose Hostinger Web Hosting for Professional Email?
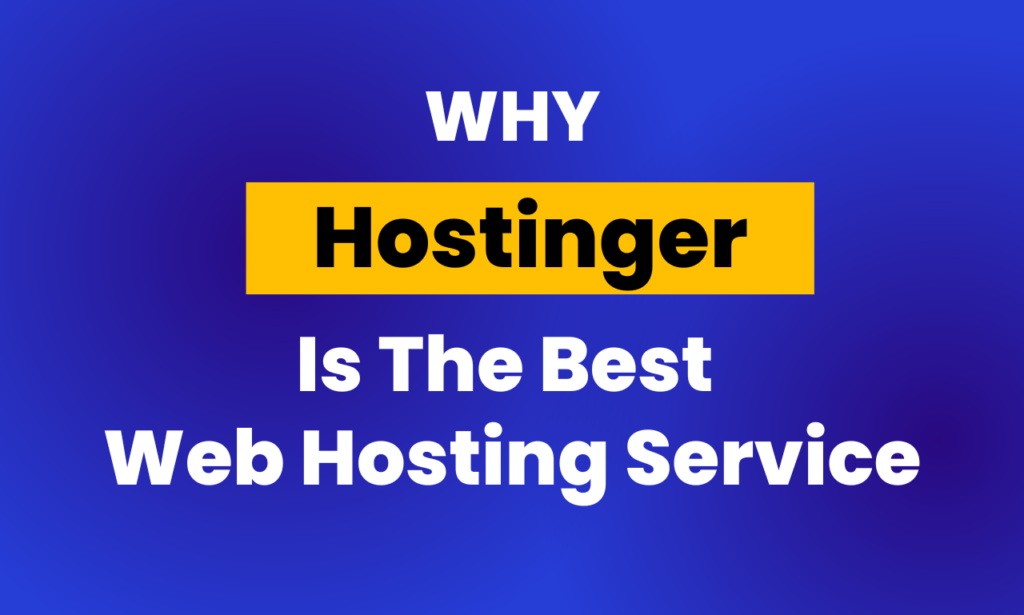
Hostinger provides a comprehensive hosting solution with excellent email features, making it an ideal choice for businesses and individuals. Here’s why:
- Free Business Email Accounts – Host up to 100 professional email addresses with your domain.
- Free SSL Certificate – Secure your website and email with encryption.
- Free Domain Name – Get a free domain to match your email address.
- Reliable Hosting – Fast and secure hosting for your website and emails.
- Easy-to-Use Control Panel – Manage everything in a few clicks.
Now, let’s get started with setting up your professional email step by step.
Step 1: Choose a Web Hosting Plan with Email Support

To create a professional email, you first need a reliable web hosting plan that includes email hosting.
Hostinger’s plans offer 100 free email accounts, ensuring you can create multiple professional email addresses for different departments or team members. Visit Hostinger’s official site and choose a hosting plan that best suits your needs.
Step 2: Access the Email Section in Hostinger’s Web Hosting Control Panel
- Log in to your Hostinger account.
- Navigate to the Emails section.
- Click on the domain for which you want to set up email.
Step 3: Create a Professional Email Address
- Click Create Email Account.
- Enter your desired email address (e.g., yourname@yourdomain.com).
- Set a strong password for security.
- Click Create – Your professional email is now set up!
Step 4: Configure Your Email on Webmail or an Email Client
Accessing Webmail
Hostinger provides an easy-to-use webmail client where you can log in and manage emails.
- Go to https://webmail.hostinger.com/.
- Enter your email credentials.
- Start sending and receiving emails instantly!
Setting Up Email on Outlook, Gmail, or Thunderbird
For seamless access, you can integrate your professional email with your preferred email client.
- Open your email client (Outlook, Gmail, etc.).
- Go to Account Settings and add a new email account.
- Use the following details:
- Incoming Server: imap.hostinger.com (IMAP) or pop.hostinger.com (POP3)
- Outgoing Server: smtp.hostinger.com
- Username: Your full email address
- Password: The password you created
- Save settings and start using your email!
Step 5: Secure & Manage Your Email Accounts

To ensure smooth operation and security, follow these best practices:
- Enable Two-Factor Authentication (2FA) for extra protection.
- Regularly update passwords to prevent unauthorized access.
- Set up email forwarding to manage multiple inboxes efficiently.
- Use spam filters to keep your inbox clean.
Conclusion: Get Started with Professional Email Today!
A professional email address is a small yet powerful step toward building trust and credibility. With Hostinger, setting up email is quick, secure, and hassle-free.
If you haven’t already, choose a Hostinger Hosting plan today and establish your brand’s professional online presence!
Also read: Why Bloggers Love Hostinger’s Affordable Web Hosting Plans?
